A lot of people use Joomla to manage and publish their websites. While Joomla is a good platform, it is definitely not for everyone. Maybe you are among those users who have decided that you want to switch from Joomla to WordPress. You have heard a lot of people talking about WordPress and it’s ease of use. You want to utilize the power of WordPress plugins and themes. Well if you want to migrate your Joomla site to WordPress, then you are in the right place. In this article, we will show you how to move your site from Joomla to WordPress.
First thing you need to do is choose a web host and install WordPress. Once you have WordPress up and running, go to the WordPress admin area to install and activate FG Joomla to WordPress plugin. (Learn how to install plugins in WordPress).
After activating the plugin, go to Tools » Import. You will see a list of import tools available for your WordPress installation. Click on Joomla (FG) from the list of available tools.
Now you have reached the Joomla Importer for WordPress page. On this page, you need to provide your Joomla website and database information.

You can get the database settings from your Joomla website’s administration area, under Global Configuration » Server tab. This information is also stored inconfiguration.php file in your Joomla website’s root folder. You can access this file by connecting to your website using an FTP client and opening configuration.phpin a text editor like notepad.

After providing your database information scroll to “Behavior”. If you want to import media files such as images from Joomla to WordPress make sure that you have checked Force media import option. Finally click on “Import content from Joomla to WordPress” button.

The plugin will run a script and start importing your content from Joomla to WordPress. Depending on how much content you have, the import process may take some time. Once it is completed you will see a notice like this:

Once you have imported all your content from Joomla into WordPress, the next step is to fix all broken internal links. Scroll down to the bottom of the Joomla (FG) importer page and click on Modify internal links button.

Troubleshooting Joomla to WordPress Import
- The most common error people report during the import is “Fatal error: Allowed memory size of ****** bytes exhausted”. You can easily fix WordPress memory exhausted error.
- If you see database connection errors then you need to recheck your database settings and make sure you are using correct login credentials.
- Sometimes importing media may not work because your web host may have disabled allow_url_fopen directive in
php.ini.
We hope that this article helped you move your site from Joomla to WordPress. If you need help, you will find plenty of tutorials in our archives. WPBeginner is the largest free WordPress tutorials site for beginners, and we are excited for you to join the WordPress community.
from :http://www.wpbeginner.com/wp-tutorials/how-to-move-your-site-from-joomla-to-wordpress/
This Demo Content Brought to you by Momizat Team
this is tags and keywords : wordpress themes momizat Tutorial wordpress templates
If you have been surfing the web for more than a year, then you probably have seen the HTTP 500 Internal Server Error at least a few times. Internal Server Error is one of the common WordPress errors that can put a WordPress beginner in panic mode. Panic is the worst reaction you can have. Take a deep breath and know that others before you have had this issue as well. We have fixed errors like the internal server error, error establishing database connection, white screen of death, and others many times for our users. We can assure you that they are all fixable. It just requires a little bit of patience. In this article, we will show you how to fix the internal server error in WordPress by compiling a list of all possible solutions in one place.

Why do you get Internal Server Error in WordPress?
Internal server error is not specific to WordPress, and it can happen with anything else running on your server as well. Due to the generic nature of this error, it does not tell the developer anything. Asking how to fix an internal server error is like asking your doctor how to fix the pain without telling them where the pain is. Having that said, internal server error in WordPress is often caused by plugin and/or theme functions. Other possible causes of internal server error in WordPress that we know of are: corrupted .htaccess file and PHP memory limit. We have also heard internal server error only showing up when you are trying to access the administrator area while the rest of the site works fine.
Lets take a look at how to go about troubleshooting the internal server error in WordPress.
Video Tutorial
If you don’t like the video or need more instructions, then continue reading.
Checking for Corrupt .htaccess File
The first thing you should do when troubleshooting the internal server error in WordPress is check for the corrupted .htaccess file. You can do so by renaming your main .htaccess file to something like .htaccess_old. To rename the .htaccess file, you will need to login to your site using the FTP. Once you are in, the .htaccess file will be located in the same directory where you will see folders like wp-content, wp-admin, and wp-includes.
Once you have renamed the .htaccess file, try loading your site to see if this solved the problem. If it did, then give yourself a pat on the back because you fixed the internal server error. Before you move on with other things, make sure that you go to Settings » Permalinks and click the save button. This will generate a new .htaccess file for you with proper rewrite rules to ensure that your post pages do not return a 404.
If checking for the corrupt .htaccess file solution did not work for you, then you need to continue reading this article.
Increasing the PHP Memory Limit
Sometimes this error can happen if you are exhausting your PHP memory limit. Use our tutorial on how to increase PHP memory limit in WordPress to fix that.
If you are seeing the internal server error only when you try to login to your WordPress admin or uploading an image in your wp-admin, then you should increase the memory limit by following these steps:
- Create a blank text file called php.ini
- Paste this code in there: memory=64MB
- Save the file
- Upload it into your /wp-admin/ folder using FTP
Several users have said that doing the above fixed the admin side problem for them.
If increasing the memory limit fix the problem for you, then you have fixed the problem temporarily. The reason why we say this is because there has to be something that is exhausting your memory limit. This could be a poorly coded plugin or even a theme function. We strongly recommend that you ask yourWordPress web hosting company to look into the server logs to help you find the exact diagnostics.
If increasing the PHP memory limit did not fix the issue for you, then you are in for some hard-core trouble shooting.
Deactivate all Plugins
If none of the above solutions worked for you, then this error is most likely being caused by a specific plugin. It is also possible that it is a combination of plugins that are not playing nice with each other. Sadly, there is no easy way to find this out. You have to deactivate all WordPress plugins at once.
Follow the following tutorial on how to deactivate all WordPress plugins without WP-Admin.
If disabling all plugins fixed the error, then you know it is one of the plugins that is causing the error. Simply go through and reactivate one plugin at a time until you find the one that caused the issue. Get rid of that plugin, and report the error to the plugin author.
Re-uploading Core Files
If the plugin option didn’t fix the internal server error, then it is worth re-uploading the wp-admin and wp-includes folder from a fresh WordPress install. This will NOT remove any of your information, but it may solve the problem in case any file was corrupted.
Ask your Hosting Provider
If nothing works, then you need to get in touch with your hosting provider. By looking at the server logs, they should be able to get to the bottom of things.
These are all the possible solutions that may fix the internal server error problem in WordPress. Did any of the above solutions fixed the problem for you? If so, then please let us know in the comments. Did you encounter the internal server error issue in the past? how did you fix it? If you know of a fix that is not listed in the article above, then please contribute in the comments below. We will make sure to keep the article up to date with any new advice from the users.
from : http://www.wpbeginner.com/wp-tutorials/how-to-fix-the-internal-server-error-in-wordpress/
This Demo Content Brought to you by Momizat Team
this is tags and keywords : wordpress themes momizat Tutorial wordpress templates
The traditional use of widgets in WordPress is to set it and forget it. After placing and configuring a widget, it stays in the widgetized area until manually removed. Many plugins have extended widgets to add visibility settings that are based on the page or post where the widget appears. But what if you could also control widgets based on time and date?
The new Widget Visibility Time Scheduler plugin actually allows you to schedule the display of widgets down to the minute. The plugin, created by WordPress developer Martin Stehle, adds time-based visibility settings to each widget’s configuration options.
Widget Visibility Time Scheduler was designed to work seamlessly withJetpack’s Widget Visibility module, which allows you to limit widget display to certain pages. There is no conflict if your site is Jetpack-enabled and you can even use the two visibility options in combination with one another.
The plugin is perfect for seasonal widgets, temporary sales/promotions, events, live chat buttons, and any other time/date-dependent content. One feature that might be useful to add is an indefinite option for the end time of the widget display. That would enable users to schedule future widgets and leave them in place indefinitely. Additionally, an option to set the widget display based on the day of the week could offer more flexibility.
After testing the plugin, I can confirm that it works as advertised. If you try the plugin and you want to remove it at a later point in time, you’ll need to uncheck the widget visibility time scheduler box in each widget before you remove that plugin. This will ensure that none of its data remains in the database after you remove the plugin.
Widget Visibility Time Scheduler is a handy addition to any site using WordPress as a CMS, an e-commerce platform, or even a blog. In combination with the Jetpack module, it offers full control over when and where your widgets are displayed. This is one you may want to favorite for the next time you need to use it. The plugin is available for download from WordPress.org.
from :http://wptavern.com/control-the-visibility-of-wordpress-widgets-based-on-time-and-date
This Demo Content Brought to you by Momizat Team
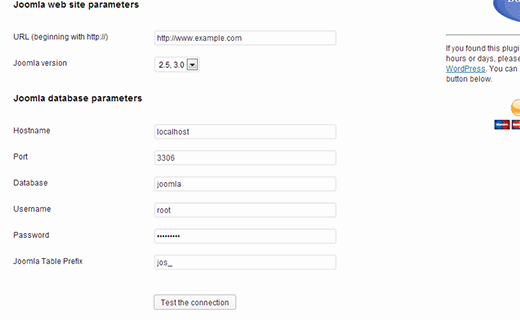
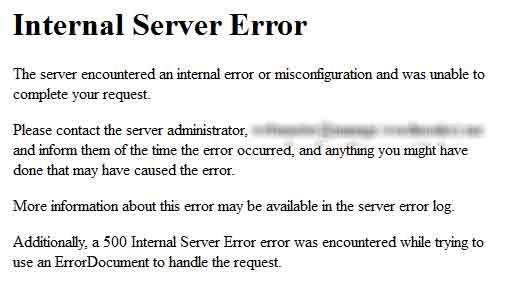

Recent Comments