Have you come across sites that require you to tweet before you can download the freebie? If you offer file downloads on your WordPress site, then you too can add this pay with tweet feature to your site. It allows users to get the freebie and spread the word at the same time. A win win solution for all. In this article, we will show you how to add pay with a tweet button for file downloads in WordPress.

Video Tutorial
If you don’t like the video or need more instructions, then continue reading.
First thing you need to do is download and install the Pay With a Tweet plugin. Upon activation, you will need to go to Pay with a Tweet » Configuration and configure the plugin.

To use Pay with a Tweet plugin, you will need to create a Twitter App and then add your consumer key and secret key on this configuration screen. Don’t worry we will show you how to create a Twitter App and obtain these keys.
Creating a Twitter App
To create a Twitter App for Pay with a Tweet plugin, visit Twitter Developerswebsite. Sign in with your Twitter username and password, and then click on your account name on the top right corner of the screen. A flydown menu will appear, and you need to click on My Applications to proceed.

On the next screen, you need to click on create new app button.

Twitter will now display new application form. You need to provide an application name and description. In the website URL field, enter the URL of your website where you will be using this app. In the callback URL, you need to enter the callback URL shown in Pay with a Tweet plugin’s configuration screen. Lastly, you need to agree with the terms of service and click on Create your Twitter application button.

Twitter will now create the application and redirect you to the app dashboard. There you need to click on the Permissions tab to change the application permission. By default, newly created apps have read-only access, you need to change it change it to Read and Write.

After saving your new application settings, you need to click on the Test OAuth button. You will find your consumer key and consumer secret keys which you need to copy and paste in Pay with a Tweet’s configuration screen.
Adding File Downloads
Now that you have configured Pay with a Tweet plugin. The next step is to upload the file users will be able to download after the tweet. To do that, you need to go toPay with a Tweet » Upload Files and select the files you want to upload.

Once you have uploaded your files, they can be managed from Pay with a Tweet » Manage Files screen.
Creating Your Pay With a Tweet Button
To create your Pay With a Tweet Button, you need to click on Pay with a Tweet » New Payment Button. Enter a title for your payment and then add the tweet you want users to send when they click on the payment button.

The third option on the screen is to add a button image. This button image will be used to display your button. Click on the choose file button to add the image to upload.
After adding the button image, you need to select the download which users will receive once they send out the tweet. The file you uploaded earlier will appear here and you can select it. Lastly, you need to click on Create Payment Button to make this button live.

Adding the Pay With a Tweet Button To a Post or Page
After you create your button, you can see and manage all your buttons on Pay with a Tweet » Manage Buttons screen. You will see a shortcode next to the button you just created.
To display your Pay with a Tweet button in a WordPress post or page, you need to copy this shortcode and paste it into your post/page. Once you publish your post, your users will be able to pay with a tweet to access the file download.
Since this will likely bring a lot of new users to your site, it’s time for you to prepare yourself and convert those visitors into subscribers and customers. If you have not already done so, then start building your email list, ask your users to sign up (seehow we grew our email list by 600%). Make sure users can follow you on Twitterand promote your content to their other social networks (we use floating social barfor that).
We hope that this article helped you add a pay with a tweet button for file downloads in WordPress. If you found this article useful, then join us on Twitter orGoogle+.
from : http://www.wpbeginner.com/plugins/how-to-add-pay-with-a-tweet-button-for-file-downloads-in-wordpress/
This Demo Content Brought to you by Momizat Team
this is tags and keywords : wordpress themes momizat Tutorial wordpress templates
We recently switched from WordPress comments to Disqus comment system on WPBeginner. One of our users pointed out that comments on our custom post types comments weren’t migrated properly. For a temporary solution, we simply disabled Disqus on certain custom post types. In this article, we will show you how to disable Disqus on custom post types in WordPress.
Disqus not showing comments on our custom post types was an error on our part. When importing comment to Disqus, we couldn’t use the normal sync feature because of the size of our site. We had to generate an export file and send it to Disqus to pre-import the comments. This meant that we only did this for posts and not other post types. So when Disqus showed 0 comments on a custom post type item that had 50+ comments, it really was because Disqus didn’t know that it had any comments because we didn’t tell that to Disqus.
So in other words, if you were going to disable Disqus on custom post types because it didn’t work, then maybe you should check your import settings first. But if you want to disable Disqus on custom post types for some other reason, then follow along.
Video Tutorial
If you don’t like the video or need more instructions, then continue reading.
Before you make any changes make sure that you have enabled syncing between Disqus and WordPress. It is also recommended that you always make a complete WordPress backup of your site before making any big changes.
When you are ready, simply add this code in your theme’s functions.php file or asite-specific plugin.
We hope this article helped you disable Disqus on custom post types in WordPress. Also check out how we prevented Disqus from overriding Comments count in WordPress.
If you liked this article, then subscribe to our YouTube Channel or join us on Twitterand Google+.
from :http://www.wpbeginner.com/wp-tutorials/how-to-disable-disqus-on-custom-post-types-in-wordpress/
This Demo Content Brought to you by Momizat Team
this is tags and keywords : wordpress themes momizat Tutorial wordpress templates
A lot of people use Joomla to manage and publish their websites. While Joomla is a good platform, it is definitely not for everyone. Maybe you are among those users who have decided that you want to switch from Joomla to WordPress. You have heard a lot of people talking about WordPress and it’s ease of use. You want to utilize the power of WordPress plugins and themes. Well if you want to migrate your Joomla site to WordPress, then you are in the right place. In this article, we will show you how to move your site from Joomla to WordPress.
First thing you need to do is choose a web host and install WordPress. Once you have WordPress up and running, go to the WordPress admin area to install and activate FG Joomla to WordPress plugin. (Learn how to install plugins in WordPress).
After activating the plugin, go to Tools » Import. You will see a list of import tools available for your WordPress installation. Click on Joomla (FG) from the list of available tools.
Now you have reached the Joomla Importer for WordPress page. On this page, you need to provide your Joomla website and database information.

You can get the database settings from your Joomla website’s administration area, under Global Configuration » Server tab. This information is also stored inconfiguration.php file in your Joomla website’s root folder. You can access this file by connecting to your website using an FTP client and opening configuration.phpin a text editor like notepad.

After providing your database information scroll to “Behavior”. If you want to import media files such as images from Joomla to WordPress make sure that you have checked Force media import option. Finally click on “Import content from Joomla to WordPress” button.

The plugin will run a script and start importing your content from Joomla to WordPress. Depending on how much content you have, the import process may take some time. Once it is completed you will see a notice like this:

Once you have imported all your content from Joomla into WordPress, the next step is to fix all broken internal links. Scroll down to the bottom of the Joomla (FG) importer page and click on Modify internal links button.

Troubleshooting Joomla to WordPress Import
- The most common error people report during the import is “Fatal error: Allowed memory size of ****** bytes exhausted”. You can easily fix WordPress memory exhausted error.
- If you see database connection errors then you need to recheck your database settings and make sure you are using correct login credentials.
- Sometimes importing media may not work because your web host may have disabled allow_url_fopen directive in
php.ini.
We hope that this article helped you move your site from Joomla to WordPress. If you need help, you will find plenty of tutorials in our archives. WPBeginner is the largest free WordPress tutorials site for beginners, and we are excited for you to join the WordPress community.
from :http://www.wpbeginner.com/wp-tutorials/how-to-move-your-site-from-joomla-to-wordpress/
This Demo Content Brought to you by Momizat Team
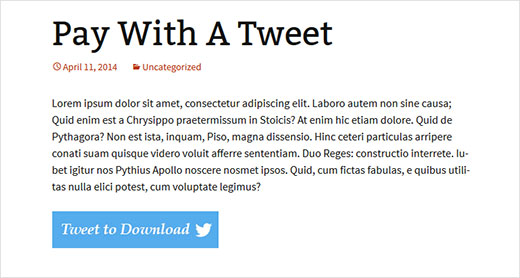

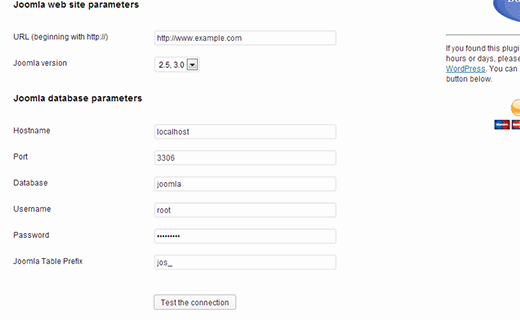
Recent Comments